



By the end of this lesson, you will have answers for all of these questions:
| 2D Printer | vs | 3D Printer |
|---|---|---|
| It prints one layer. | It prints many layers, in order, until the model is fully formed. | |
| It's safe to touch. | It gets super hot sometimes, ouch! | |
| It prints many colours at once. | It prints one colour (two, if you're very patient). | |
| It uses ink and paper. | It uses plastic. | |
| It only prints pictures. | It can print any shape you can imagine. |
Everything in the box was printed right here at the library. What will you create?

How is 3D Printing affecting industries?
Our printer is the Ultimaker 3 and was purchased with funds donated by Dr. Colleen Froese in memory of her parents, Emil & Mary Froese.
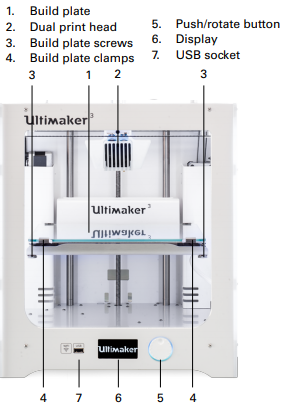
The bottom display shows all your options. You can select different options by rotating the dial.
The Creation Station works great! Open up Cura and select any model file (from a USB stick or Downloads for anything from the internet).
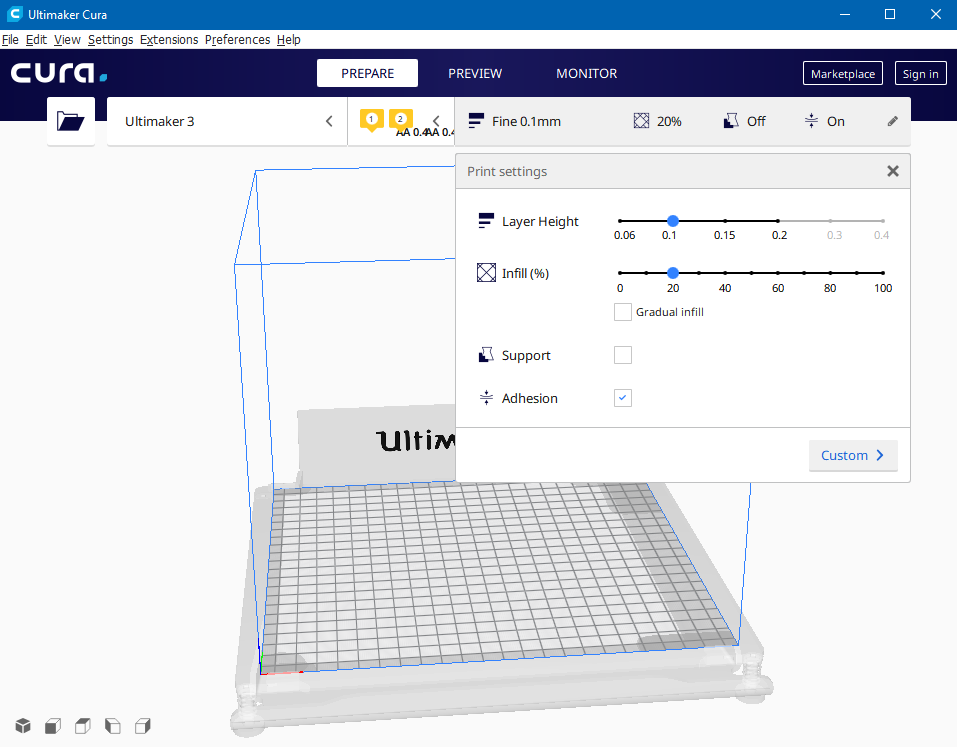
Staff will log you into the computer.
TinkerCAD is the most popular choice, since it's so easy to use and intended for beginners.

The 3D Printer uses a very special plastic: Poly-lactic Acid (PLA). It's:
PLA also comes in many colours, sometimes with special additives so it can glow in the dark, or change colour in the heat, or give it a metallic sheen, or smell like wood, etc.
We also use PVA (Poly-vinyl Acid). It has one job: to make sturdy support structures.
Why use PVA? It's water soluble! With a thorough soak (and about an hour), the support structure comes right off and leaves your model in pristine condition!
Once the model is loaded into Cura, it gets sliced into layers that our printer understands. Each slice goes to the printer, where it will print each slice one at a time, layering carefully, until the model is complete.
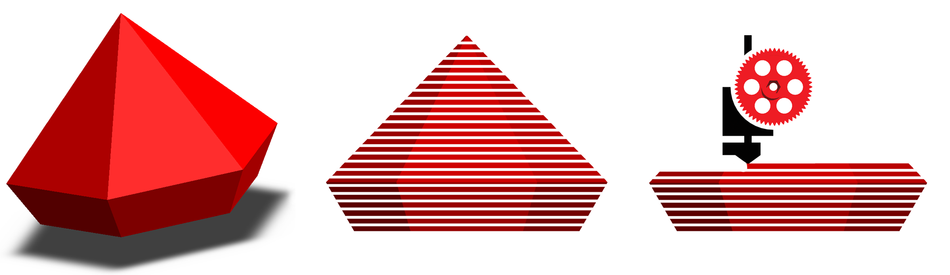

It can reach over TWO HUNDRED DEGREES CELSIUS. It's hot enough to burn you, so be careful around an active printer!
We also have a second extruder. This means you can use two separate materials for a single model. It's very useful for support structures.
Make a reservation if you're planning a very large print.
We don't mind letting a long print run overnight, but there are no guarantees. If it all goes horribly wrong, nobody will notice until the next day!
If your model is large or has many intricate details, book an appointment in the morning.
No matter what you print, keep an eye on it for the first fifteen minutes. If the print is destined to fail, it usually happens right away.
You've come in, the 3D printer is waiting, and you're sitting at the Creation Station. Let's find a model!
 These can be found all over the internet. The best resource we've found (and rely on quite a bit) is Thingiverse.
These can be found all over the internet. The best resource we've found (and rely on quite a bit) is Thingiverse.
They have a rich offering of models and artists, and if you like what you see, you can leave a small tip for their work!
Any website with 3D model files should have them available in STL, 3MF, or OBJ format. STL is best.
You can use Autodesk Meshmixer to change any 3D object into an STL.
Is it even possible to print all of it at once? Perhaps you need to split the model into smaller pieces, gluing them together later.
If it's bigger than 20 centimetres on either side, you should split it up (bisect the model) into multiple print jobs.
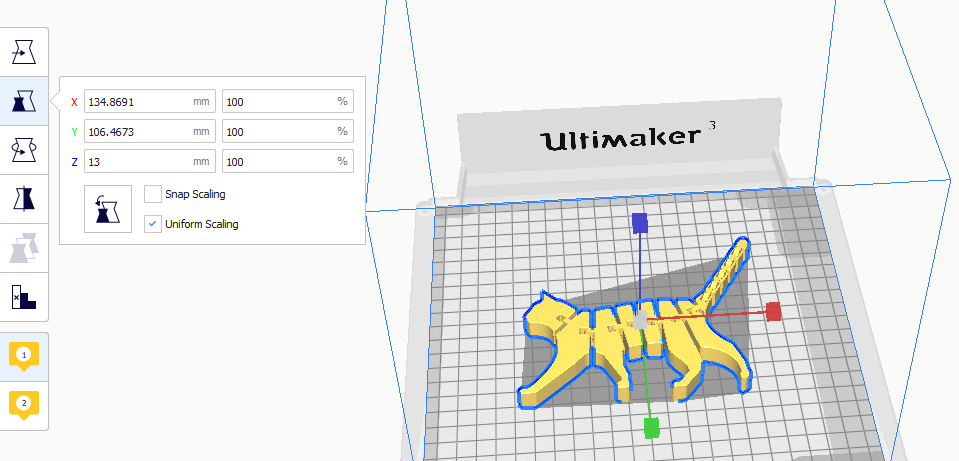
Bigger objects take much longer to print than you might expect.
Nozzles spit hot plastic like a hose spits water: the larger the hose, the faster the job. But fast also means sloppy. We recommend the AA 0.8 (millimetres) for big stuff and the AA 0.4 for small stuff.

When you really need it, we can use the AA 0.25, which is our smallest nozzle.
If there are many intricate details (like tiny writing) upon the surface, you'll also want your object to be as sturdy as possible.
The nozzle size controls details in the X and Y direction. Because we're working in 3D, we have one more direction to consider: The Z! (up and down)
The Ultimaker 3 can go all the way down to 60 microns (0.06 millimetres), for the finest details on the smallest objects.
Thicker slices print the model much faster, but leave behind noticeable tracks.
Strength comes from Infill. What is Infill? It's the plastic fibre hiding inside the walls of your model, holding its shape together. If you cut one open, you can see the scaffolding criss-cross from side to side like a honeycomb.
The stronger you make it, the less flexible it will be.
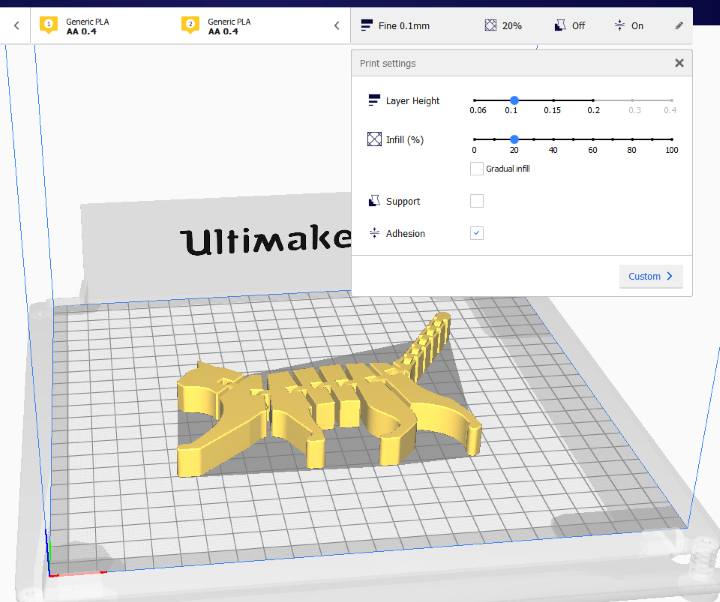
Stronger objects can take double the time!

Gravity is your enemy and it will be pulling down on all that hot goo to create a mess.
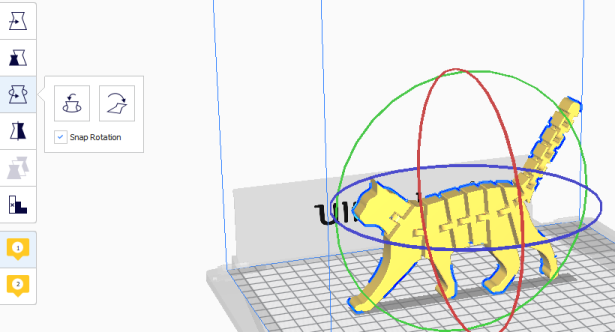
Make sure the flattest part of your model is sitting on the base plate.
For delicate objects, like the wings of a dragon, you'll need this trick to keep it from falling apart.

Supports don't need any details. They're just glue to keep the job together.
For overhangs, web-like patterns, or anything else vulnerable to gravity, it's best to use the support structure.
If you instead use PLA for the supports, you'll need to shave them off later.

Using a support structure will double the time.
 Nested Features - Some 3D Models might be very complex on the inside (like a labyrinth or the hinges for a toy).
Nested Features - Some 3D Models might be very complex on the inside (like a labyrinth or the hinges for a toy).
Multiple Nozzles - If you're using two materials to achieve some effect (or you need the supports), you'll be using both nozzles.

Delicate Legs - If the bottom of your model is very delicate, you might need a brim or a raft. This will add support, so the model doesn't warp under its own weight.
You'll find that each special material has its own quirks. Here are some examples:
Many model files come with printer setting suggestions. Pay attention to these, they are sometimes crucial.

Keep the print core vertical to smoothly slide it in and out.

It'd sure be embarrassing to hit print, only to realize that your model is set to print on the wrong extruder. Yikes!
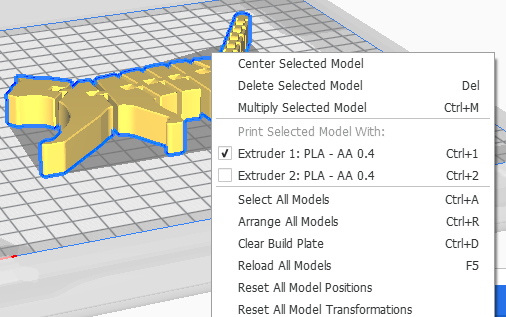
You can right-click each separate piece of your model. This will bring up the menu above. Make sure it's set to the right extruder!
Now is a good time to double-check all of your work from Step 1, just to make sure that you're absolutely prepared.
Don't waste time over a silly mistake!
Please fill out a Pre-Print Checklist to make sure you know the time, the price, and the settings.
All right, you're sure about this? Hit Slice! Cura will perform all of its calculations and eventually let you "Print Over the Network". That's the final button!
But don't go anywhere just yet! Catastrophes usually happen in the first fifteen minutes. Stick around until you're confident the printer is working well.
Cura will tell you the cost of the print job. This price covers the cost of the filament and any wear and tear.
Please pay directly to any staff member present.
Cura will give you an estimated time when you print. Mark down the time so you remember to come in and pick it up!
Finished prints are placed on the Holds Shelf.
The model is finished, sitting on the plate and waiting to be freed. Finally! Now just hang on a second. It's still warm, let it sit for about five minutes. Okay? Great!

The print is done, but that doesn't mean the model is done! It still looks a bit rough doesn't it? If you really want that model to shine, you'll need to 'finish' it!
Suggested finishing tools list:

Once your model is smooth and clean, a paint job can really do wonders.

In this case, paints from any model kit (the Creative Zone has plenty) will certainly do the trick.
hide
Hopefully you now have everything you need to print and finish the model of your dreams. Of course, it doesn't always end well. Sometimes, despite your best efforts, the print job goes entirely awry.
When this happens, refer to these questions to see if you can clear things up.
That happens a lot. Using the dial, go to Material and select Move. You can then rotate the dial to move the filament back and forth in the tube.
If your model is too big, it will have grey stripes to indicate that it doesn't fit. Scale it down and try again!
hide
Sometimes the feed gets tangled up. Perhaps it gets stuck on the roll, or is hooked onto the equipment, or who knows what.
When this happens, you'll need to unload the PLA. Check it for any grooves or dents that will stop your next attempt. If you find such defects, take a pair of scissors and chop them off!
Now check for any obstacles that could stop the plastic from feeding nicely into the machine. Once you're confident that the coast is clear, reload the material into the printer and try again!
Sometimes a model has a delicate structure (like a dragon, with its wings spread apart). And, like baking a cake, it's possible the poor thing will collapse on itself before it has a chance to cool and set. This is what support structures are for! Turn them on and try again!
Remember, models with delicate legs need a brim or a raft.
If it feels stuck on, don't panic! Rinsing the plate with water will often get the model right off.
If that doesn't work, we have stronger stuff: a little isopropyl (which you can borrow from the front desk) goes a long way. Spray the edges of the model and wiggle it gently with the scraper until it comes free.
Is it stringing? Is it under-extrusion? Is it warping? What do all of these words even mean!?
To help you improve your print quality, the Terrace Public Library has a special Troubleshooting section just for you!
Autodesk TinkerCAD is a popular choice with us, intended for absolute beginners and children alike. This is perhaps the best program to begin with and comes highly recommended. All the work is done freely online, with a large library of tutorials to help you get started!
You can download and play with the software at home. Everything covered here is simply the basics. There's a lot more to it, if you're interested! The tutorial below will run you through every setting imaginable. By the end, you'll be an Ultimaker Expert!
A fun feature is the webcam. It's on our website right now! Using that webcam, you can watch the print job from anywhere, using the internet.
If the job fails, you'll still need to come in physically to restart.
This series of tutorials will teach you how to properly clean and care for your model.
This series of videos will show you how to paint your finished models.
Thingiverse may be our choice, but here are a few more!
Pinshape is another excellent collection of free models (and also provides some for a price). This website focuses on developing a community of artists. If you're looking to create your own model files, this community could be a great way to start that journey.
Turbosquid is intended for professionals, providing highly detailed models for a price. They have an excellent gallery, mostly for realistic model reproductions (like scale cars).
3DS Hubs does injection molding, metal materials, surface finishing, whatever you need they'll cover it. This company is absolutely only for high-end models. If you're decorating a car or building a robot, this should be the first place on your list.
If you're looking for simple useful things, fun toys, or decorations around the home, 3DS Hook does fine work and will even print your custom models to specification.
The most popular choice for printers under $500. The bed is small, but has all the features you need for simple jobs.
The Up Mini series of 3D printers come with their own enclosures, keeping your printer safe. But more than that, these printers are aimed at children and beginners for under $1,000.
The most powerful choice, clocking in at over $6,000! Their latest model can print in nylon, glass, carbon fibre, with a resolution of 20 microns! That's amazing!
Wow, what a choice! This is the most professional (and most expensive) option on the market. AAA video game artists use this program, and many VFX studios rely on it for blockbuster movies.
The original free program, designed by Pixar's best artists. It's intended for professional work, but remains a popular choice for amateurs.
This is a program for beginners, like TinkerCAD, meant to help you learn from the bottom. This is a good place to start for any novice.
Find Wings3D video tutorials here!
This is Google's SketchUp!, intended for beginners. It's quite good at modeling simple objects and will quickly get you started.
Find SketchUp! tutorials here!

Using this tool, you can take any photograph or picture and create a lithophane model. You can then print this model using any 3D printer!
3D Zephyr is very approachable and gives you complete control over the entire process. You can even create your own masking on each picture you add to your project. It costs money for more complex projects, but it's highly recommended (and has a vibrant community).
Find 3D Zephyr tutorials here!
For a totally free solution, Meshroom seems to be the friendliest program out there. It's not as feature-filled or as friendly as 3D Zephyr, and it's a bit more picky with the photos. It doesn't have in-program masking, so you'll have to do it on your own (using photoshop or something similar).
There's a lot to know about Photogrammetry!
This tutorial series will show you the way.